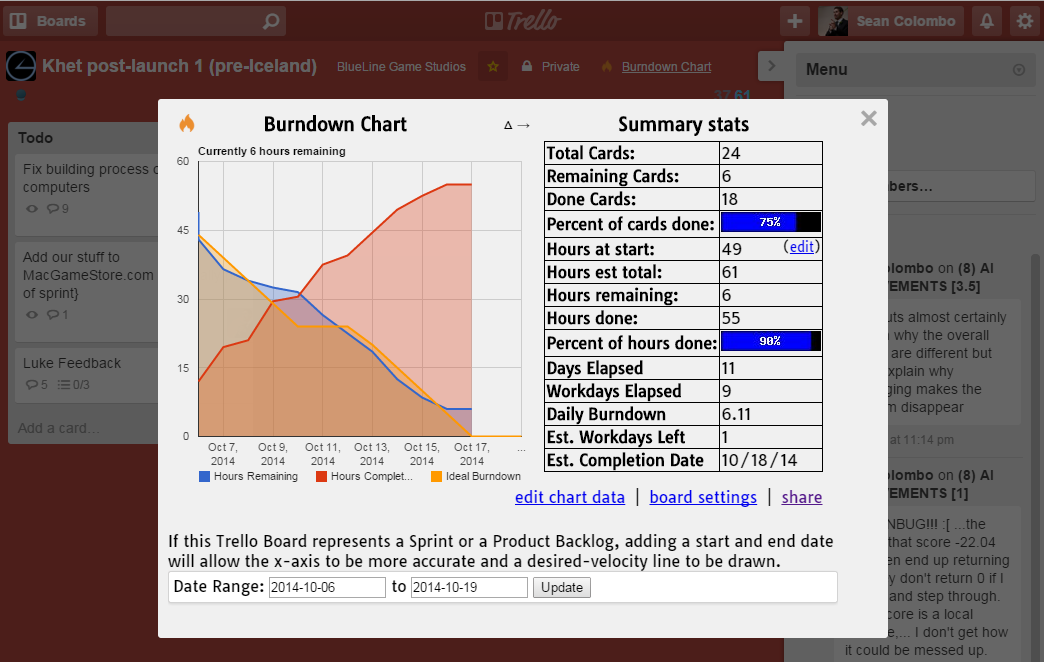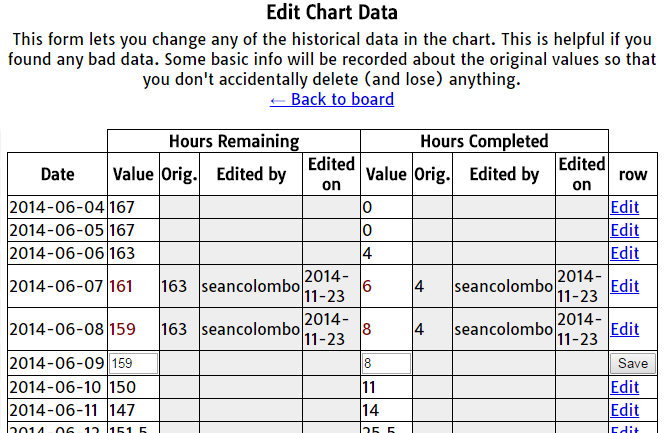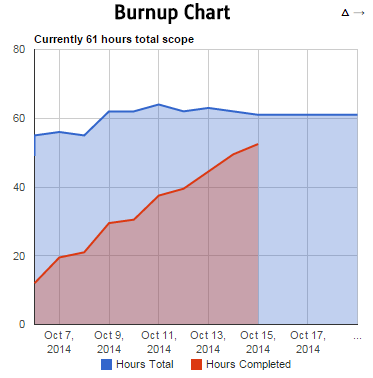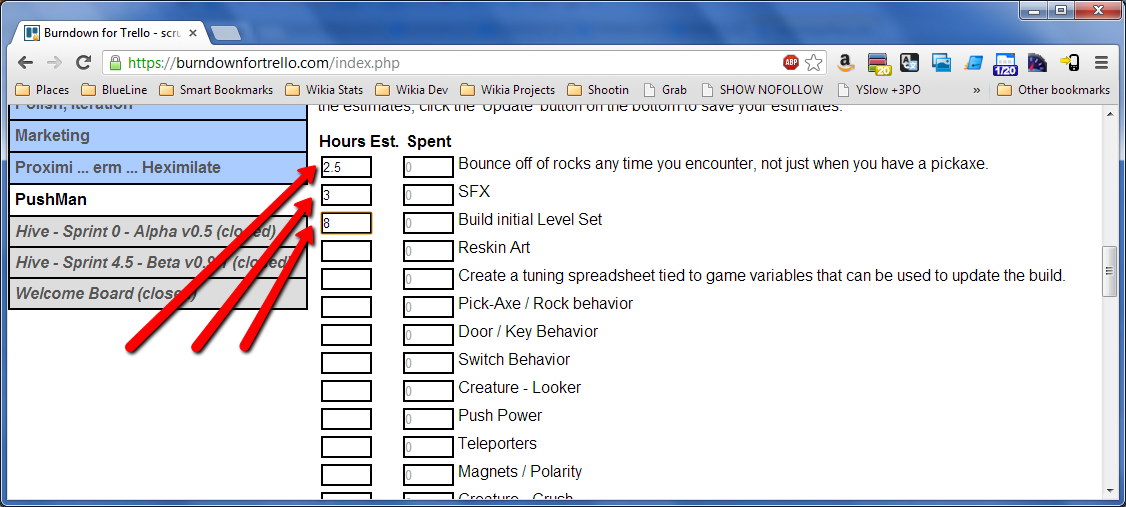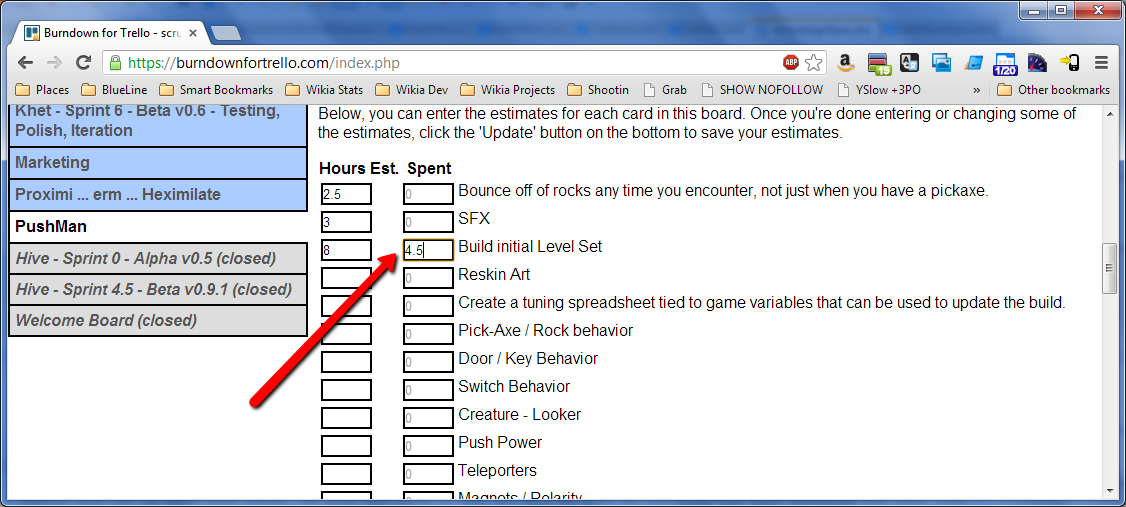How It Works
Burndown for Trello helps Scrum / Agile teams by making it very easy to view a burndown chart for any Trello board. Honestly, the fastest way to get a feeling for this system is to just click the 'connect to Trello' button and try it out (it's free - you can upgrade to a paid account at any time).
The basics of the system should be self-explanitory, but if you get lost at any time, please come back to the Help page for more details, or answers to the most commonly asked questions. If at any time you get confused or can't find an answer you are looking for, please don't hesitate to contact us.
The basics of the system should be self-explanitory, but if you get lost at any time, please come back to the Help page for more details, or answers to the most commonly asked questions. If at any time you get confused or can't find an answer you are looking for, please don't hesitate to contact us.
Pricing
There are currently two types of accounts:
- Free accounts - these accounts are always free & do not expire.
- Paid accounts - $4.99/month or $49.99/year per user. Comes with a 14 day free trial. We offer discounts for teams of 3 or more. Please contact us to discuss team discounts.
Feature Comparison
NOTE: Currently we are giving away all paid features for free, except that the automatic daily syncing is no longer avaialble. Additionally, we've removed the ability to upgrade to paid. You can see the table below for the former pricing model, which will also help you to see all of the features, which are now available for free!
| Free Account | Paid Account | |
|---|---|---|
| Burndown Charts | ||
| Unlimited boards | ||
| Record estimates & time-spent | ||
| Compatibility with 'Scrum for Trello' extension | ||
| View burndown chart right inside of Trello | ||
| Share an overview page of each board | ||
| Set metric to be 'Hours' or 'Points' | ||
| View burnup charts to track scope-creep | ||
| Automatic daily synchronization with Trello | ||
| Configure weekends to be workdays or off-days | ||
| Configure any specific dates to be Holidays | ||
| Customize the timezone for each Board | ||
| Also view Burndown Chart 'by User' or 'by Label' | ||
| Embed your burndown chart on other webpages | ||
| Upgrade! |
Contact Us
If you have any questions, suggestions, comments, bug reports, etc.: please contact us! There are a number of ways you can get in touch with us:
- Email: support
- Twitter: @BlueLineGames or @seancolombo
- Trello Resources Board: Trello Card please click 'Vote' on the right side of the card to tell others you like Burndown for Trello!
- Our Product Backlog: See our public Trello board and Vote on cards you'd like us to work on.
- Quick Feedback: On your Account page, we have a spot for you to tell us what change you would like to see the most.
History
As an independent game development company, BlueLine Game Studios was
using Trello to help manage the development of our first major title:
Hive for Xbox 360. We've been using Scrum methodologies for
a while and find burdown charts to be very helpful.
Since there was no good way to get burndown charts for Trello boards, we built one! We've used Burndown for Trello to help us ship Hive on PC, Mac, & Linux and Khet 2.0 on PC, Mac, & Linux... all on-time and under-budget.
Since we thought it would be helpful for anyone that used Scrum or Agile methodology for their Trello projects, in fall of 2011 we released 'Burndown for Trello' to everyone for free. After a few months we casually checked the number of users in the database and realized that the app's usage had been growing steadily even though we rarely mentioned its existence.
After a while, we started getting more and more feature-requests. It became clear that there was enough demand for us to introduce a paid version which would allow us to devote some time to adding additional features. Everything that we released for free remains free to this day. Now, there is also a paid version which contains additional features that we've added since creating paid accounts.
We want to thank all of the users who have used Burndown for Trello over the last few years, given us feedback on how to improve, or told their friends about us. Thank you!
Since there was no good way to get burndown charts for Trello boards, we built one! We've used Burndown for Trello to help us ship Hive on PC, Mac, & Linux and Khet 2.0 on PC, Mac, & Linux... all on-time and under-budget.
Since we thought it would be helpful for anyone that used Scrum or Agile methodology for their Trello projects, in fall of 2011 we released 'Burndown for Trello' to everyone for free. After a few months we casually checked the number of users in the database and realized that the app's usage had been growing steadily even though we rarely mentioned its existence.
After a while, we started getting more and more feature-requests. It became clear that there was enough demand for us to introduce a paid version which would allow us to devote some time to adding additional features. Everything that we released for free remains free to this day. Now, there is also a paid version which contains additional features that we've added since creating paid accounts.
We want to thank all of the users who have used Burndown for Trello over the last few years, given us feedback on how to improve, or told their friends about us. Thank you!
Scrum for Trello
What is it? Do I need it?
'Scrum for Trello' is an extension for the Chrome, Safari, and Firefox browsers (it does not yet work for Internet Explorer, Opera, etc.). It lets you add
estimates to Trello cards and record time-spent, right on Trello.com. If you have a Paid account on Burndown for Trello, we will pull
down the estimates right from those cards, every day. This way, you can continue to enter estimates and update time-spent as you work,
and only visit Burndown for Trello when you want to see the burndown charts.
You do NOT need to use Scrum for Trello to enter estimates or time-spent. You can always use the standard format for typing estimates and time-spent in Trello card titles or come to BurndownForTrello.com and enter estimates and time-spent here.
Please note that while all accounts will read the estimates & time-spent from Scrum for Trello, only paid accounts will be able to view the burndown chart right inside of Trello (upgrade at any time if you don't have a paid account yet).
You do NOT need to use Scrum for Trello to enter estimates or time-spent. You can always use the standard format for typing estimates and time-spent in Trello card titles or come to BurndownForTrello.com and enter estimates and time-spent here.
Please note that while all accounts will read the estimates & time-spent from Scrum for Trello, only paid accounts will be able to view the burndown chart right inside of Trello (upgrade at any time if you don't have a paid account yet).
Installation
Go to ScrumForTrello.com and click the appropriate install link for your browser. The site will probably highlight your browser's correct link in green.
Sharing
Overview
If you have a paid account, you can choose to share any of your boards with a special URL. If you don't have a paid account, please upgrade to enable the sharing features.
Shared board pages look very similar to the information you normally see in Burndown for Trello, but these pages only allow viewing of the data and do not allow the visitor to edit the board information.
Shared board pages look very similar to the information you normally see in Burndown for Trello, but these pages only allow viewing of the data and do not allow the visitor to edit the board information.
Privacy
Since Trello boards often contain sensitive data, all boards start out not being shared. Once you share a board, it has a special URL. Anyone who you give this URL to (people at your organization, your clients, your customers, etc.) will
be able to see the board and they will not be required to login to Burndown for Trello to view that page. Please give this URL only to people who you would like to be able to see the board.
Although anyone with the URL can see the shared page for this board, it is not likely that someone will be able to guess the URL. These URLs are very random and there are at least 3,656,158,440,062,976 possible sharing URLs. If someone tried one potential sharing URL every second, it would take them over 115 million years to try them all.
Although anyone with the URL can see the shared page for this board, it is not likely that someone will be able to guess the URL. These URLs are very random and there are at least 3,656,158,440,062,976 possible sharing URLs. If someone tried one potential sharing URL every second, it would take them over 115 million years to try them all.
How to
To share a board:
- Make sure you have a paid account. If you don't, please upgrade to enable the sharing features.
- Near the top-right corner of the board, click the 'share' link.
- When the sharing box shows up, click the checkbox to enable sharing for this board.
- The popup will now have a special URL in it. Copy that URL and send it to everyone that you want to share the board with. Keep in mind that anybody with this URL will be able to see the burndown information for this board (including the list of Trello card titles). For more information, please see the privacy section.
Embedding
If you want to embed your chart on any other webpage, you can do so by turning on sharing (as described above) then clicking the 'embed' link and copy/pasting that embed code wherever you would like to show the chart. This embed is just the chart and does not include the summary, card-list, etc.. If you disable sharing for the board, the chart will not be visible on pages with the embed code until you turn sharing back on.
hidden protip: if you want to embed a burnup chart instead of burndown, add '?chartType=burnup' to the URL of the iframe.
hidden protip: if you want to embed a burnup chart instead of burndown, add '?chartType=burnup' to the URL of the iframe.
Lines on the Chart
Hours Completed line
The 'Hours Completed' line shows how much time-spent was recorded on each day. This line does NOT indicate the total 'burndown' accomplished, because your scope may have grown and/or your estimates might have been innacurate.
For example, if you estimate a task to take 5 hours, then you complete it and record 10 hours spent on that task: the 'Hours Completed' line will go up by 10, while your 'Hours Remaining' line will go down by 5. The 5 hour decrease in 'Hours Remaining' is the 'burndown' that you accomplished.
This can help you spot potential problem areas: at the end of your sprint, if your 'Hours Completed' is higher than your starting value for 'Hours Remaining', you either have a problem with estimation or a problem with scope-creep. To find out which issue it is, just look at the 'Burnup Chart' to see if your scope has been growing.
For example, if you estimate a task to take 5 hours, then you complete it and record 10 hours spent on that task: the 'Hours Completed' line will go up by 10, while your 'Hours Remaining' line will go down by 5. The 5 hour decrease in 'Hours Remaining' is the 'burndown' that you accomplished.
This can help you spot potential problem areas: at the end of your sprint, if your 'Hours Completed' is higher than your starting value for 'Hours Remaining', you either have a problem with estimation or a problem with scope-creep. To find out which issue it is, just look at the 'Burnup Chart' to see if your scope has been growing.
Ideal Burndown line
The 'Ideal Burndown' line is charting what the Burndown should be at the end of each work-day if the team is uniformly productive across the entire sprint. Therefore, the value on the last day will be 0 because there should be no effort remaining (all tasks done), and the value on the first day of the sprint will be lower than the Hours at Start (or Points at Start, depending on your setting) because it is expected that there should be some work done on the first day.
This line is used to give you an extremely quick picture of whether your sprint is on-track. If the 'Hours Remaining' line is significantly higher than the 'Ideal Burndown' line, then it is a good indication that your sprint is in trouble.
The Ideal Burndown line is computed automatically based on the Hours at Start, and the time-period of the sprint. Therefore, this line only appears on boards that have a 'Start Date' and 'End Date' set for the sprint.
Once you kick-off your sprint, the blue 'Hours Remaining' line on the chart will likely have two points on the first day. One point for Hours at Start which should contain everything in your sprint, and a lower point for the actual 'Hours Remaining' which will contain the number of hours that were remaining at the end of the day. If you're fortunate, then the Hours Remaining point will be at or below the 'Ideal Burndown' point for that day.
This line is used to give you an extremely quick picture of whether your sprint is on-track. If the 'Hours Remaining' line is significantly higher than the 'Ideal Burndown' line, then it is a good indication that your sprint is in trouble.
The Ideal Burndown line is computed automatically based on the Hours at Start, and the time-period of the sprint. Therefore, this line only appears on boards that have a 'Start Date' and 'End Date' set for the sprint.
Once you kick-off your sprint, the blue 'Hours Remaining' line on the chart will likely have two points on the first day. One point for Hours at Start which should contain everything in your sprint, and a lower point for the actual 'Hours Remaining' which will contain the number of hours that were remaining at the end of the day. If you're fortunate, then the Hours Remaining point will be at or below the 'Ideal Burndown' point for that day.
Metrics below the Chart
Days Worked
The 'Days Worked' bar shows how many work-days have elapsed in the current sprint, as well as how many work-days are in the entire sprint. The definition of a 'work-day' is based on your Board Settings where paid users can control whether weekends are work-days and allow you to specify 'Extra Holidays' which are also not work-days.
Please note that this count does not include the current day, regardless of the time. As an example: late at night on the second day of the sprint, this would still say '1' Day Worked until midnight when it would switch to '2' Days worked.
Please note that this count does not include the current day, regardless of the time. As an example: late at night on the second day of the sprint, this would still say '1' Day Worked until midnight when it would switch to '2' Days worked.
Edit Chart Data
With the 'edit chart data' feature, you can update chart values for previous days. Did your team record something wrong? You can
easily fix it while never losing a record of what the original value was.
Please note: this feature is only available on paid accounts - click to see pricing & upgrade.
Here is a preview of how the data looks after some days were edited:
Please note: this feature is only available on paid accounts - click to see pricing & upgrade.
Here is a preview of how the data looks after some days were edited:
Burnup Chart
(Paid accounts only): There is now another chart view for each board, the 'Burnup Chart'. Instead of showing the Hours Remaining like the traditional
Burndown Chart, this shows the total amount of hours. The main purpose of this chart is to easily spot scope-creep. If there is no scope-creep at all,
then the 'Hours Total' line should be completely flat.
To switch between the normal Burndown Chart and the alternate charts (such as Burnup Chart), just click the '△ →' at the top-right of the chart. You can switch quickly and then go right back, so don't hesitate to give it a try on your own charts.
To switch between the normal Burndown Chart and the alternate charts (such as Burnup Chart), just click the '△ →' at the top-right of the chart. You can switch quickly and then go right back, so don't hesitate to give it a try on your own charts.
Burndown-by-User Chart
(Paid accounts only): Now you can view burndown for each user of a board. There is a line for 'Remaining' (R) and 'Completed' (C) hours (or points,
based on your Board Settings) for each user. If there are any cards without users assigned to them, there will also be lines for [unassigned] cards.
The full value of a card is given to each user on that card. Therefore, the sum of 'Remaining' lines will be larger than the total number of hours remaining for the entire sprint if any cards have more than one user on them. This is intentional.
To switch between the normal Burndown Chart and the alternate charts (such as Burndown by User Chart), just click the '△ →' at the top-right of the chart. You can switch quickly and then go right back, so don't hesitate to give it a try on your own charts.
This chart can get very crowded on boards that have a lot of users. To alleviate this clutter, you can click the name of a user in the Legend at the bottom of the chart to toggle whether that user is shown on the chart.
The full value of a card is given to each user on that card. Therefore, the sum of 'Remaining' lines will be larger than the total number of hours remaining for the entire sprint if any cards have more than one user on them. This is intentional.
To switch between the normal Burndown Chart and the alternate charts (such as Burndown by User Chart), just click the '△ →' at the top-right of the chart. You can switch quickly and then go right back, so don't hesitate to give it a try on your own charts.
This chart can get very crowded on boards that have a lot of users. To alleviate this clutter, you can click the name of a user in the Legend at the bottom of the chart to toggle whether that user is shown on the chart.
Burndown-by-Label Chart
(Paid accounts only): Now you can view burndown for each Label of a board. There is a line for 'Remaining' (R) and 'Completed' (C) hours (or points,
based on your Board Settings) for each label. If there are any cards without labels assigned to them, there will also be lines for [unlabeled] cards.
The full value of a card is given to each label on that card. Therefore, the sum of 'Remaining' lines will be larger than the total number of hours remaining for the entire sprint if any cards have more than one label on them. This is intentional.
To switch between the normal Burndown Chart and the alternate charts (such as Burndown by Label Chart), just click the '△ →' at the top-right of the chart. You can switch quickly and then go right back, so don't hesitate to give it a try on your own charts.
This chart can get very crowded on boards that have a lot of labels. To alleviate this clutter, you can click the name of a label in the Legend at the bottom of the chart to toggle whether that label is shown on the chart.
The full value of a card is given to each label on that card. Therefore, the sum of 'Remaining' lines will be larger than the total number of hours remaining for the entire sprint if any cards have more than one label on them. This is intentional.
To switch between the normal Burndown Chart and the alternate charts (such as Burndown by Label Chart), just click the '△ →' at the top-right of the chart. You can switch quickly and then go right back, so don't hesitate to give it a try on your own charts.
This chart can get very crowded on boards that have a lot of labels. To alleviate this clutter, you can click the name of a label in the Legend at the bottom of the chart to toggle whether that label is shown on the chart.
Open-Source Credits
For more info on the open-source and/or creative-commons items used in this project, please see our credits.txt file.
Power-Up
For information about the Trello powerup, please see Power-Up Help.
FAQs
Q: How do I enter estimates?
A: There are two ways to record estimates: on the Burndown for Trello site, or in Trello using the Scrum for Trello extension for Chrome or Firefox.
Recording estimates in Burndown for Trello:
You can record estimates in Burndown for Trello by updating the 'Hours Est.' field to the left of each card. When you are done, remember to click the 'Update' button at the bottom of the list, to save this number.
Please note that updating the estimates on the Burndown for Trello site will not sync the estimates back to the card-titles in Trello. We use read-only access to the Trello API for security reasons. If you plan to use the Scrum for Trello extension to enter estimates on Trello, we recommend that you only enter estimates there instead of mixing the two methods.
See screenshots: Recording estimates directly in Trello:
See: How do I enter estimates or actual time-spent from inside Trello?.
Recording estimates in Burndown for Trello:
You can record estimates in Burndown for Trello by updating the 'Hours Est.' field to the left of each card. When you are done, remember to click the 'Update' button at the bottom of the list, to save this number.
Please note that updating the estimates on the Burndown for Trello site will not sync the estimates back to the card-titles in Trello. We use read-only access to the Trello API for security reasons. If you plan to use the Scrum for Trello extension to enter estimates on Trello, we recommend that you only enter estimates there instead of mixing the two methods.
See screenshots: Recording estimates directly in Trello:
See: How do I enter estimates or actual time-spent from inside Trello?.
Q: How do I enter estimates or actual time-spent from inside Trello?
A: In order to update estimates right inside of Trello and have them appear in your Burndown charts, you have two options:
- Get the 'Scrum for Trello' extension - currently this works in the Google Chrome,
Mozilla Firefox, and Safari browsers, (not Internet Explorer, Opera, etc.).
Once this is installed, there will be buttons on each Trello Card for setting the estimates and time-spent.
- OR - - To update without using the 'Scrum for Trello' browser extension:
- In Trello, open up the card you would like to modify.
- Click on the card title to edit it
- Put the estimate in parentheses, like this: (3) anywhere in the card title. If you also have time-spent to record, put that in square brackets, like this: [4.5]. A convention has arisen that most users tend to put the estimate at the beginning of the title and the time-spent at the end.
Decimals are allowed for both estimates and time-spent. If you don't record time-spent, when you complete the task, we will assume that you spent the amount of time estimated.
Q: How do I record time-spent?
A: There are two ways to record time-spent: on the Burndown for Trello site, or in Trello using the Scrum for Trello extension for Chrome or Firefox.
Recording time-spent in Burndown for Trello: If you have a paid account, you can record time-spent in Burndown for Trello by updating the 'Spent' field (the second column of boxes) next to the card. When you are done, remember to click the 'Update' button to save this number. See screenshot: Recording time-spent directly in Trello: See: How do I enter estimates or actual time-spent from inside Trello?.
Recording time-spent in Burndown for Trello: If you have a paid account, you can record time-spent in Burndown for Trello by updating the 'Spent' field (the second column of boxes) next to the card. When you are done, remember to click the 'Update' button to save this number. See screenshot: Recording time-spent directly in Trello: See: How do I enter estimates or actual time-spent from inside Trello?.
Q: How do I mark a card as 'Done'
A: There are two ways to mark a card as done. One way is to Archive the card, the other is to add the card to any list whose name contains the word 'Done'. For example, any of these list names will work for your 'Done' list:
- Done
- Done - Design Team
- Done (on time)
- Done by Contractor
- On Test Servers (Done)
- In Production - Done
Q: Is there a way to have the Burndown Chart ignore an entire list of cards?
A: Yes. If you add the word 'NoBurn' anywhere in the name of a Trello List, that entire list will be ignored. This is very useful for people who use one of their lists as a Product Backlog.
Q: Are there any Team Discounts available?
A: Yes. If you have a team of 3 or more and would like to discuss a team discount, please Contact Us and let us know your needs. We will get back to you quickly so that we can find the best solution for your Team.
Q: Are archived cards counted as 'Done'?
A: No. By default, Archived Cards are ignored completely, but you can change that. To change the way Archived Cards are handled on your board, click the 'Settings' button, then next to 'Archived Cards' choose 'Mark them Done' and they will be treated as if they are tasks that have been completed. Board Settings are only available on paid accounts (click to upgrade w/14 day free trial!).
Q: Can we set weekends to not be workdays?
A: Yes. To change the way weekends are handled on your board, click the 'Board Settings' link, then look for the 'How to handle Weekends' section and choose 'Treat them as off-days (no Burndown expected)' then click 'Save Settings'. Board Settings are only available on paid accounts (click to upgrade w/14 day free trial!).
Q: Can we set specific days to be Holidays (ie: make them not be workdays)?
A: Yes. To set specific Holidays, click the 'Board Settings' link, then look for the 'Specific Holidays' section and select all the dates that you'd like to mark as Holidays (note: you do not need to specify each weekend-day if you have Weekends set as 'off-days') then click 'Save Settings'. Board Settings are only available on paid accounts (click to upgrade w/14 day free trial!).
Q: Can we control the time zone of our boards?
A: Yes. This is most useful for people who live in areas such as China, Indonesia, Australia, etc. whose workday crosses the date-line of UTC. To set the time-zone, click the 'Board Settings' link, then look for the 'Time Zone' section and select the most accurate time-zone to describe where your team is working, then click 'Save Settings'. Board Settings are only available on paid accounts (click to upgrade w/14 day free trial!).
Q: What if my company uses Story Points instead of Hours?
A: Each board can be set to use Hours or Points. To change the name of the metric on your board, click the 'Board Settings' link, then look for the 'Name of metric to track' section and choose 'Hours' or 'Points' as desired, then click 'Save Settings'. Board Settings are only available on paid accounts (click to upgrade w/14 day free trial!).
Q: How do I cancel my subscription to the Paid account?
A: To cancel your Burndown for Trello subscription, just visit your Account page and in the "Change Plan" section, select the "Free" plan and click the "Change Plan" button. We would miss you greatly, but wish you best of luck on the Free plan!
Q: Are there Free accounts?
A: Yes. All accounts start out as Free accounts and stay as Free accounts until you specifically choose to upgrade to a Paid account.
Q: Is 'Burndown for Trello' created by the same people as Trello?
A: No, Burndown for Trello is not created by Trello. Burndown for Trello
is made by BlueLine Game Studios which found the need for
burndown charts for our Trello boards while we were creating our first game. Burndown for Trello communicates with Trello
securely, using the Trello API.
Q: How do I remove the 'Burndown Chart' link from my Trello board?
A: If the link is near the center of the screen and has an orange icon, that's coming from the Scrum for Trello browser extension. To the right of that link is a blue mushroom-like icon for the Scrum for Trello settings where you can change whether the 'Burndown for Trello' link appears.
If the link is near the right and has a white icon, then that's the Trello 'Power Up'. Click 'Menu' then 'Power Ups' then find the 'Burndown' entry and click 'Disable'.
If the link is near the right and has a white icon, then that's the Trello 'Power Up'. Click 'Menu' then 'Power Ups' then find the 'Burndown' entry and click 'Disable'.
Q: Is my company's data secure?
A: All connections to Burndown for Trello are encrypted via SSL (note the 'https' web address).
In addition, we never see your password since we connect to the Trello API using OAuth.
When you upgrade to a paid account, your credit card information is handled securely by Stripe payment processing (PCI compliant) and our company never sees your credit card info.
When you upgrade to a paid account, your credit card information is handled securely by Stripe payment processing (PCI compliant) and our company never sees your credit card info.
Q: Does Burndown for Trello store my password?
A: No. We never see your password. Burndown for Trello connects to your Trello account using
OAuth. When you click the 'Connect to Trello' button
on our site, the small windows that pop up are actually Trello.com windows.
If you're already logged in to Trello, you just have to click 'Authorize'. If you are not logged in to Trello, you might also be prompted to enter your username and password. If that's the case, that username and password are only going into that window (which only Trello can see). They need you to log in, so that they know you have the right to authorize Burndown for Trello to view certain data. If you have any concerns about the process, then please log in to Trello.com prior to visiting Burndown for Trello and you will not be prompted for your password.
If you're already logged in to Trello, you just have to click 'Authorize'. If you are not logged in to Trello, you might also be prompted to enter your username and password. If that's the case, that username and password are only going into that window (which only Trello can see). They need you to log in, so that they know you have the right to authorize Burndown for Trello to view certain data. If you have any concerns about the process, then please log in to Trello.com prior to visiting Burndown for Trello and you will not be prompted for your password.
Q: What personal information does Burndown for Trello collect/store/share ?
A: We do not share your data. When you connect via the Trello API, they tell us your member ID, current Trello Username, your 'full name' (if you've provided that), and we get a read-only OAuth token. We store this data to serve you, but we do not share it. Google Analytics runs on the site to help us track what parts of the site are being used and how much - but we do not feed any extra personally-identifying info into it.
Q: Who is John Galt?
A: Good question.
Q: What is BlueLine Game Studios?
A: BlueLine Game Studios is the company that created Burndown for Trello.
For more information about how and why a game studio made a project management tool, see History.
ALL OTHER QUESTIONS
If you have a question that wasn't answered here, please contact us through one of the many available outlets. We try to answer all contacts in under 48 hours, but most are under 24 hours.